
You may choose to allow and send read receipts, but many people tend to block them completely. For example, sending legal documents or commercially sensitive information. Spammers will often use read receipts to confirm an email address is real and active.īut there are also legitimate purposes for requesting a read receipt. This confirms to the sender that you've received and opened the email. You'll occasionally receive an email asking for you to send a read receipt to the sender. The setting must be manually disabled and is switched-on regardless of how read receipts are handled on the desktop Outlook app.Ī Microsoft support representative confirmed the instructions for disabling read receipts (see instructions below) from mobile devices but offered no explanation why they are switched on by default. This automatic setting appears to be the default for accounts on business-level Office 365 subscriptions.
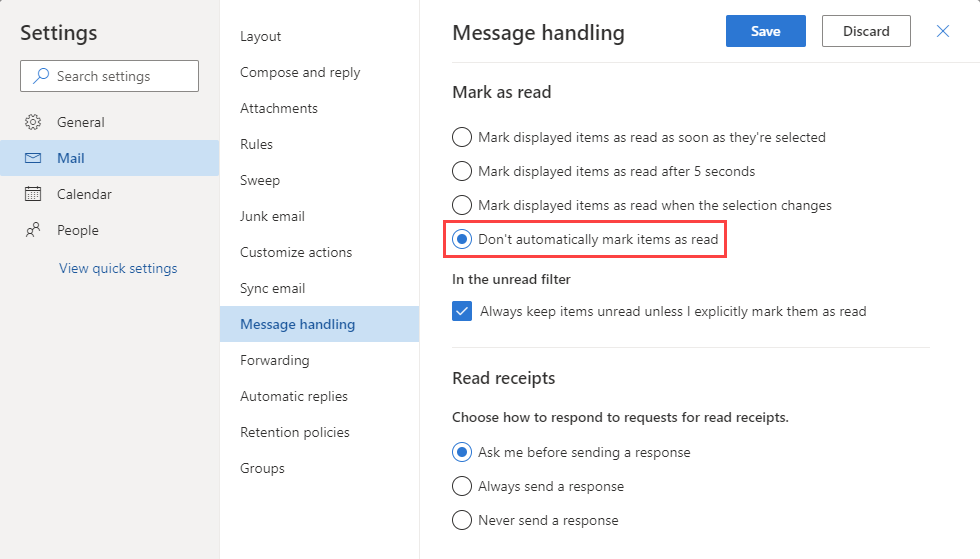
If multiple folders start with same letter, repeat the letter until you reach the folder you want.Outlook on mobile devices is quietly sending read receipts without making users aware. For example, to go to the Drafts folder, type d. Jump to folder by typing first letter of folder name. Rename a selected folder in the list of folders.ĭelete a selected folder in the list (default folders, such as Inbox, Outbox, Drafts, and Sent cannot be deleted). Move to the Message list from the Folder pane.Įxpand a selected group or folder with subfolders.Ĭollapse a selected group or folder with subfolders. Show the properties for the selected item.Īlt+J, S, P (when a Send/Receive is in progress) Open the MailTip in the composed message. Open the Flag for Follow Up dialog box to assign a flag.ĭelete the selected category from the list in the Color categories dialog.ĭisplay blocked external content (in a message).Ĭreate a message (from any Outlook view).ĭisplay the Flag for follow up dialog box. Open the Page Setup dialog box on Print page. Go to the Search field to find a message or another item.Įxpand the search to include All Mail Items, All Calendar Items, or All Contact Items, depending on the module you are in.įind and replace text, symbols, or some formatting commands when in the Reading pane or in an open item.Įxpand search to include items from the current folder. Justify text (Stretch a paragraph to fit between the margins}. Toggle the case of the selected text between small caps and all caps.Ĭtrl+Right bracket (]) or Ctrl+Shift+Greater-than sign (>)Ĭtrl+Left bracket ([) or Ctrl+Shift+Less-than sign (<) Switch the case of the first letter in a selected word or line. This table lists the keyboard shortcuts for formatting text in email messages, appointments, or meeting invitations in Outlook.ĭisplay the Format Text tab on the ribbon. Select the InfoBar and, if available, show the menu of commands.Īlt+V, B, and then C for Calendar, P for People, T for Tasks, or O for Off Go forward to next view in the main Outlook window. Go back to previous view in the main Outlook window. In the Reading pane, page up through the text.Ĭollapse or expand a group in the email message list. In the Reading pane, page down through the text. In the Reading pane, go to the previous message.Īlt+Up arrow key or Ctrl+Comma (,), or Alt+Page Up Move between the Navigation pane and the calendar.
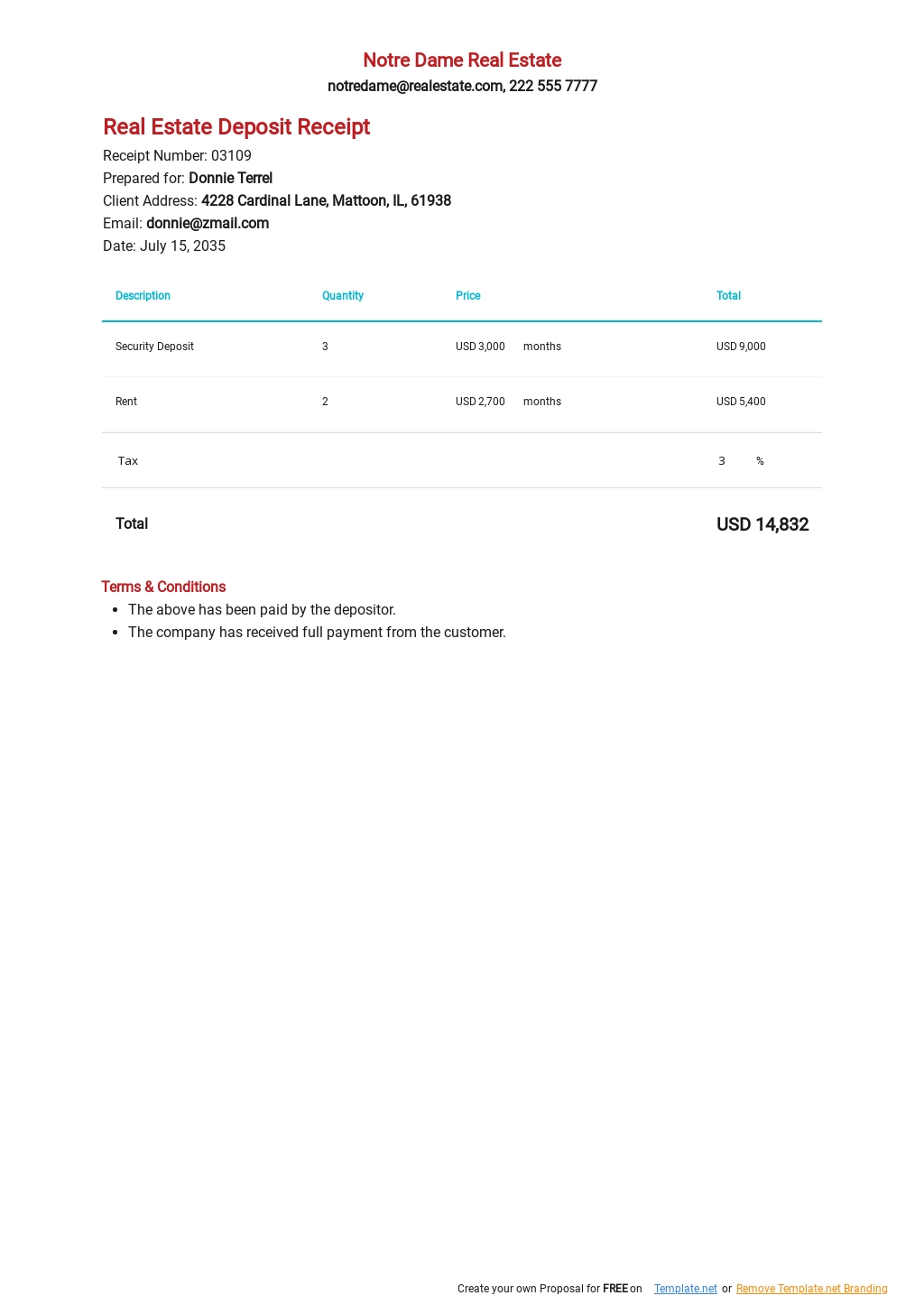
Move around message header lines in the Folder pane or an open message. Show the tooltip for the ribbon element currently in focus. Move between the ribbon and the calendar. Move between the Outlook window, the smaller panes in the Folder pane, the Reading pane, and the sections in the To-Do bar. Move between the Folder pane, the main Outlook window, the Reading pane, and the To-Do bar. Switch to the Folder list in the Folder pane. Top of Page Shortcuts for basic navigation Open the Save As dialog box on the Attachment tab. Note: Ctrl+Insert is not available in the Reading pane.Īlt+H, M, V, and select a folder from the list This table lists the most frequently used shortcuts in Outlook.ĭelete an item (when a message, task, or meeting is selected).

In this topicĬreate or close an InfoPath email form in Outlook 2007, 2010, or 2013 Press Ctrl+F, and then type your search words. Note: To quickly find a shortcut in this article, you can use the Search.


 0 kommentar(er)
0 kommentar(er)
